http://nga.178.com/read.php?tid=5698492——64位win7也可轻松进行全部设置!
看回复很多人还是不知道这个小车,所以先贴个视频,让大家对Rovio有个直观的印象。
http://player.youku.com/player.php/sid/XNDQ5ODM2NjE2/v.swf
不知道NGA硬件区的朋友最近有没有关注近期很火的Rovio机器人小车的,本来这个小车国内行货要2500+,最近出现一批被欧洲方退单的货,在淘宝有出售,是全新的,价格非常便宜,只有行货的六分之一价格,可以由我等普通人也能买回来玩玩了。9月底的时候甚至只要200多就可以买到,后来不断涨价,10.1期间大概是380左右,目前已经需要400多了。(这要归功于什么值得买网站3次推荐,而且此小车还在CHH论坛上过一次新闻版块,直接导致价格暴涨,不过400多的价格依然很便宜了)
根据研究,这批货被退单的原因应该一是充电坞的磁性不是很足,导致有时候充电没那么顺利,二是电池非常不给力,三是部分机器的wifi天线有破损。这些都可以通过自己更换电池、改造磁性来解决,100元买一套4000ma的电池据说可以畅玩半天。而且就我个人使用来看,即使电池不给力,10分钟还能坚持下来的;充电坞也没发现无法充电现象。
总之,这批货卖一个就少一个,价格也是只会涨不会跌了。去淘宝看,一个单纯带wifi的摄像头都要200+甚至350+呢,这个可是可以移动的!感兴趣的可要抓紧了哦。
总的来说,这个小车能够实现wifi控制、远程控制、远程视频通话、固定路线巡逻(不买外设只能在一间屋子巡逻)、自动回充电坞充电等功能,非常强大。我们可以在办公室用他查看家里的每个角落,如果发现家中来了小偷,可以拍照;也可以用她走向心仪的妹子,为她放一曲“爱要坦荡荡”;将来有了小孩,也是非常好的高端玩具!
写这篇纯新手攻略的目的,一是因为小车固件不能在64位win7下通过usb连接,二是固件存在一些bug导致设置不小心被更改。这些问题导致新手在设置时面临非常、非常、非常多的困扰,比如我。
在ROVIO群里呆了几天并苦苦摸索,终于把设置搞明白了。由于原来的教程太简单而且分散,所以写了一个非常通俗易懂,一站式服务到底的教程,直接可以从普通连接学到外网控制,里面还点出了很多人设置失败的问题所在,希望对大家有帮助。在网站上首发NGA。以下是正文:
10月底入了一台路威打算看家用,经过3天地狱般的磨练,在失败无数次、重启无数次的打击下,终于完成了小车的固件升级、wifi连接、路由器连接以及外网连接等一系列“新兵训练”。期间活学活用,帮助了几位跟我一样在迷途中的兄弟,发现自己在发现问题、解决问题上还算积累了一点经验,就有了为“纯新手”写个教程的想法。因为原来的一些教程都有些“高精尖”、而且需要用usb线缆连接,而从我了解的情况看来,好多人的电脑水平可能连我都不如,有的连路由器都不知道怎么设置,让“纯新手”做这个小车的设置,如果没有“手把手”的教,实在是不容易搞定的,所以打算“班门弄斧”一下下,希望大家捧场嘿。
由于我一开始以为win7 64位下无法设置及升级,还专门下载了虚拟机装了xp系统,结果忙了好久,又是识别usb线又是设置网卡的,非常麻烦,忙了整一天也没识别,直接要崩溃了。到群里一问,原来根本不需要数据线,也不是必须xp等32位操作系统,你所需要的只是一个电脑网卡!由于现在win7很普及了,我就以64位win7为例子讲起。
一、牛刀小试,学会电脑和小车wifi直连
组装的就不说了,跟搭积木差不多。因为小车的电池很垃圾,建议设置时把小车放在充电坞上,防止半途没电。
USB连接的方式,很多教程都有,但是usb线缆方式,一不支持win7,二既没有必要又麻烦,这里就不提此方法了。
下面我们用小车和电脑网卡点对点直连。
第一步,打开小车电源。
如果是全新小车,应该默认处于ad-hoc点对点模式(Ad-Hoc结构是一种省去了无线AP而搭建起的对等网络结构,只要安装了无线网卡的计算机彼此之间即可实现无线互联;其原理是网络中的一台电脑主机建立点对点连接相当于虚拟AP,而其它电脑就可以直接通过这个点对点连接进行网络互联与共享)。
这个时候,我们的无线网卡应该可以搜索到一个“WooWee Rovio”的SSID,没有密码,直接连上去就可以。(如果搜不到“WooWee Rovio”的SSID,极大可能是小车曾经被设置过,比如我买的是个2手小车,回来搜就没搜到。这个时候对新手来说最好的方法就是重置,重置方法中文说明书59页有介绍,共3个方法,个人觉得硬件重置法最简单、快捷、有效。方法是:在确定小车没用usb线和电脑连接的情况下,打开小车电源,在小车电源灯变红的时候,关掉电源;然后再打开,再等到小车电源灯变红的时候,关掉小车电源;然后再打开,再等到小车电源灯变红,关掉小车电源;当你第四次打开的时候,小车的电源灯应该是红橙绿轮流闪烁几次,这就表示小车的各项设置重置了。当然了,反复开关肯定对机器是不好的,能不硬件重置尽量别用)。
第二步,修改无线网卡IP。
电脑网卡IP必须保证和小车的IP在同一网段才能连接,由于小车出厂时网卡IP默认为192.168.10.18,所以我们在和重置设置的小车点对点直连的时候,需要修改电脑网卡的IP。
打开控制面板,网络连接,网络适配器选项,在无线网卡上右键“属性”,ip4里面。(不是很精确,大概是这样,很好找的)
IP修改为:192.168.10.XX
(xx为2-254之间的任意数,别填18就行,18是小车IP)。
子网掩码修改为:255.255.255.0
网关修改为:192.168.10.1(似乎也可以空白)
DNS修改为:192.168.10.1(似乎也可以空白)
修改好了点确定。
第三步,打开浏览器开始玩吧。
在浏览器里输入192.168.10.18,一切正常的话应该会有如下画面,摄像头应该能看到画面了。我这个是升级过的界面,没升级的可能略有不同。这个时候,已经可以控制小车玩一下了。
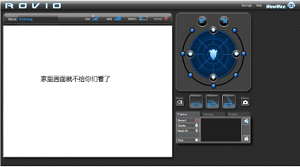
我用的是谷歌chrome浏览器,一次成功看到画面,但是如果想既有画面、还能双向通话,那么就必须使用IE浏览器安装控件并进行一定设置。
(一)如果只看画面,不需要双向语音通话。那么只用Chrome浏览器即可;
(二)如确实需要语音通话,则必须使用IE内核的浏览器。
比如电脑自带的IE浏览器,我们需要安装IE控件并在安全设置方面做一些修改。控件下载及设置图解都能在群共享里找到。由于IE安全设置比较多而麻烦,并且修改设置后有一定安全隐患,因此不是非常推荐此方法。

上图为方法(二)需要下载的文件,下图为固件安装方法。
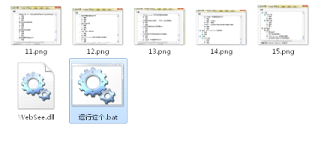
下载好并解压缩之后,双击“运行这个.bat”,即可完成IE控件的安装。然后对照图片进行设置。(此法并不推荐)
(三)我的建议是安装共享的这个浏览器,叫2345智能浏览器,安装好之后,不需要特别设置即可进行通话(如果没成功,也安装下IE控件吧,见上图)。同时,此浏览器由于网络安全设置已被修改,也一样存在安全问题,因此不建议平时上网浏览用,只作为Rovio远程监控专用浏览器。
二、重装上阵,搞好固件升级及小车设置
目前我个人了解的情况是,5.03英文版固件最稳定,5.06固件是中文版、比较稳定、增加了一些功能。英文不是特精通的我,还是决定选择了5.06中文版,从使用情况看没什么大问题。
5.06中文版固件可以在群共享下载。
让我们进入192.168.10.18,点右上角的setting,切换到system选项卡,点浏览,将下载的5.06固件的bin文件路径指向进去,然后点update,即可升级至5.06了。
据说,升级完固件就能用2.3的驱动来通过USB连接小车了,升级完重启之后应该会恢复出厂设置。(本人没验证)
升级后界面,老婆选的可爱床单
大部分设置都很简单,主要讲2个问题。
一是系统设置里的工程模式界面。
大家可以进去看看。为什么提到工程模式?因为目前的5.06固件似乎有点小bug,至少我遇到了,就是在操作界面的安全设置里设置了密码却不能应用。这个问题在工程模式设置就可成功解决。
二是小车没电时自动返航的设置。
Rovio 回家的原理,主要是依靠充电坞的红外线发射器,把两个不同位的红外线讯号发射到天花上。Rovio再利用自身的红外线接收功能辨别方位。由于红外线不能转弯并有一定距离。因此 Rovio 的自动回家功能,也是限定在和充电坞同一个房间的一定区域内的。在操作界面上能看出来,距离充电坞太远,导航信号就会变弱甚至消失。
首先,选好充电坞的位置。充电坞最好放在相对开阔的房间,这样子有利于Rovio调整位置,我一开始把充电坞放在床边,结果Rovio回家时不停地撞床。这时候要赶紧按下操作界面右边“路线”上的“停止”键,不然Rovio 会一直撞下去。
第二,调整红外线发射的角度。由于人眼是看不到红外线的,所以我们在转动发射器的时候,发射器会发出红光帮我们观察红外线会发射到天花板的哪些位置。为了使投射信号达到最强,最理想的2个红色亮点的位置,应该是在天花板比较中间的位置,同时2个亮点所连成的直线最好和充电坞所靠的墙壁垂直。此外,红点不要投射在天花板上不平整的地方,如灯具、风扇、墙角等。
第三,是记录基站位置。把Rovio放在充电坞上,然后打开控制界面,点击右侧打了勾的小房子图标,Rovio就会出去记录基站的位置,然后自动回到充电坞。
第四,测试能否自动回家。控制Rovio离开充电坞一段距离,然后点击没打勾的小房子图标。如果Rovio可以自己回到充电坞。说明已设置成功。
最后,做好善后工作。如果充电坞的位置变化,需要重新记录基站位置。因此,如果短期不打算更换充电坞位置,可用双面胶将充电坞固定住,防止充电坞位置偏移导致Rovio无法返回。
另外,我记得在网上看过Rovio的红外线发射装置功率很大,有点担心。在网上搜了下,似乎红外线对人体没有任何害处,就是会快速升温,有时还用在医学治疗上。红外线辐射大不大不知道,但是调试时候的红光确实亮度太高,能不看还是别看吧。
三、大显身手,搞定与路由器间的无缝对接
对很多新人来说,搞定与路由器之间的稳定连接,注意是“稳定连接”,是非常让人头疼的事情。好几个人问过我,并且我自己也遇到过这样的问题:明明原来都已经接上了路由器并且可以操作了,结果改了个设置之后,比如端口从80改成了81,为什么就连接不上了呢?由于当时我对端口什么的不是很懂(其实现在也不懂),真是急得“此情可待成追忆,吾将上下而求索”。等到后来研究明白怎么回事后,那是深深感觉“不是我无能,而是共军太狡猾”啊。
原来,造成很多人莫名奇怪无法与路由器连接的罪魁祸首是:Rovio固件的网络设置默认首选DHCP功能。
DHCP,实际上就是动态IP,即路由器给内部网络自动分配IP地址。DHCP让路由器和网络设置变得更简单,符合现代人“傻瓜化”需求。因此,现在的路由器不作特殊设定的话,一般都是默认开启DHCP的。如上图,一般DHCP服务器的默认地址池范围为100-199,剩下的地址一般留给静态IP,也就是我们主动设置的固定IP。因此,地址池一般不要改成2-254,以免发生静态IP被动态IP占用,发生IP冲突的问题。
科普完毕,我们可以发现,Rovio控制界面的网络设置,不管你之前设置的是DHCP还是静态IP,你下次打开网络设置的时候,Rovio固件还是自动选择在DHCP(如下图)。如果你原来设置好了Rovio的IP地址,然后下次在网络设置中做了些其他改动,而没注意再次点上“手动设置”。那不好意思了,你原来的IP地址就连接不上路由器了,因为路由器给Rovio分配了别的地址。这也是让很多人郁闷外网连接不上的原因之一,因为很多外网连接教程都推荐修改WEB端口——真是一不小心就被DHCP了啊!然后发现“我靠我连内网都连不上去了!恢复默认设置!”
了解完内在原因,我们在进行设置时就有思路了--固件的网络设置最好一次全部设好;如果不小心中招连内网都上不去,可以在路由器中查找到给Rovio自动分配的IP,然后用分配的IP地址即可连上;通过让路由器只给Rovio一个固定IP的方法,可以一劳永逸解决此问题。
OK,下面是流程。
一、进行操作界面的网络设置。
非常简单,如下图设置即可。
在点击“应用”之前,一定要再确认一下你的“IP设置”是“手动设置”,这样子保存应用之后,我们在浏览器输入192.168.1.58:81,不出意外,就应该连接上了。这个时候,我们先不要干别的,赶紧进入路由器设置绑定好Rovio的静态地址。趁热打铁,以绝后患。
二、进行路由器的相关设置。
我们输入192.168.1.1进入路由器界面,找到“DHCP服务器”的“静态地址分配”,点击“添加新条目”,把一开始复制的Rovio的mac地址输入进去,再输入刚才设置的Rovio的IP地址192.168.1.58。路由器设置算告一段落。
三、修改端口后无法连接问题的解决办法。
关于很多人不小心、没注意,在Rovio网络设置时,因为没有点“手动设置”就保存“应用”,导致路由器DHCP自动分配了别的IP给Rovio,然后用原来设定的IP也连接不上的问题(此问题多表现在外网设置时,修改了端口,设置完了发现不仅外网上不去,连内网都上不去了)。
这个问题,不需要让Rovio重置,我们可以打开路由器,在“DHCP服务器”的“客户端列表”找到分配给Rovio的IP,然后用这个IP登录即可(修改了端口的别忘了加上“:端口”)。
四、笑傲江湖,实现远程控制的光荣梦想
用笑傲江湖这个词略显夸张,其实这些都是小车的基本功能。但对新手来说,在办公室就可以操控家中心爱的Rovio,是一件极具成就感的事情,也是不少普通玩家的最终目的。至于锂电改造、车灯改造、录音放歌神马的,有时间可以慢慢折腾,没时间可以先放一会嘛,你说是不?
科普时间:动态域名解析服务,简称DDNS(Dynamic Domain Name Server),是将用户的动态IP地址映射到一个固定的域名解析服务上,用户每次连接网络的时候,客户端程序通过信息传递把该主机的动态IP地址传送给位于服务商(如花生壳)主机上的服务器程序,服务程序负责提供DNS服务并实现动态域名解析。
因为我们的电信服务商给我们使用的IP地址是经常变化的(不用时可以收回给别的用户,以达到资源利用最大化),不知道IP,怎么访问电脑呢?这个时候DDNS软件(如花生壳)就派上用场了。我们注册花生壳软件后,可以得到自己专属的一个域名,比如jikongdashi.oicp.net。家中路由器的每次IP变化,都会更新至花生壳的数据库,然后由花生壳将我们的专属域名指向此IP。也就是不论IP怎么变,我都能用jikongdashi.oicp.net连上我的路由器。
理论讲完,开整。
一、注册花生壳并激活。
下面是激活:点击右上角的[我的控制台]-[产品管理]-[域名管理] -[选择需要激活花生壳的域名]-[设置预览]-[花生壳]-[ 激活花生壳服务] - [确定]
二、路由器进行相关设置。
1.路由器与花生壳绑定。
进入路由器的“动态DNS”,将在花生壳注册的用户名和密码填好,启动DDNS后面的钩打上,登陆并保存。
2.启用DMZ主机。
在“转发规则”中找到“DMZ主机”,填写Rovio的IP地址,大功告成。从此“小车在手,天下我有”!
稍微科普下:DMZ(Demilitarized Zone)即俗称的非军事区,与军事区和信任区相对应,作用是把允许外部访问的服务器单独接在该区端口,使整个需要保护的内部网络接在信任区端口后,不允许任何访问,实现内外网分离,达到用户需求。
说白了就是专门搞出一个特区,既对外提供访问权利,又不会对系统其他区域的安全造成影响。
3.其他设置。
路由器的Upnp协议应该是开启的,防火墙应该是关闭的。
如果外网控制没成功,最好确认下你的路由器的这些选项。
- 本文固定链接: https://www.fengshen.cn/2012/11/rovio机器人的纯新手教程/storyofwind/
- 转载请注明: fengshen 发表于 Dream of Wind | 一梦风神

